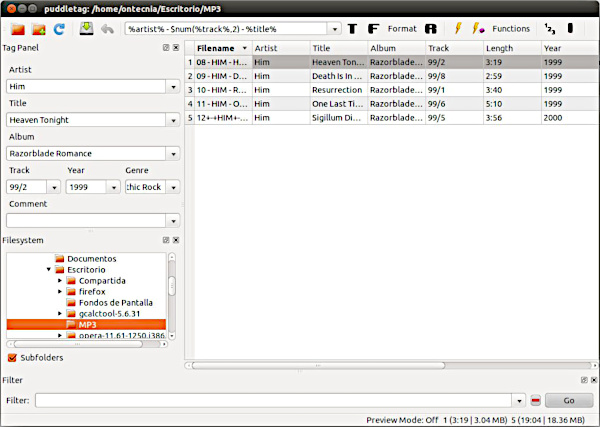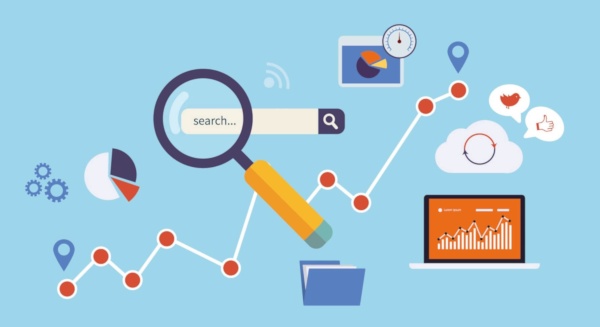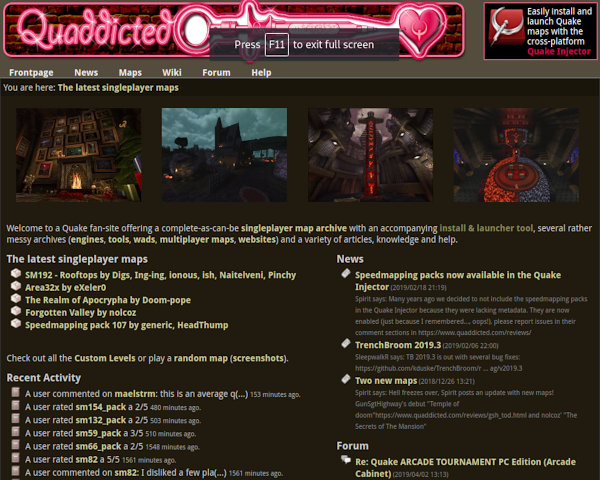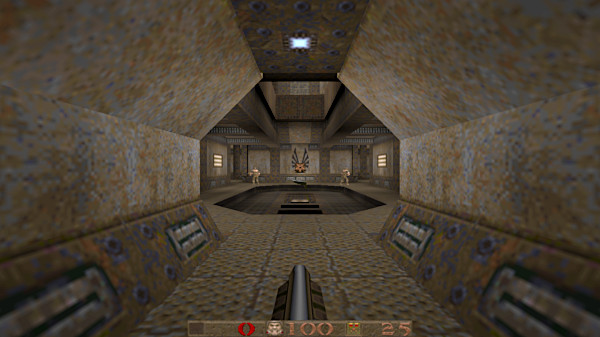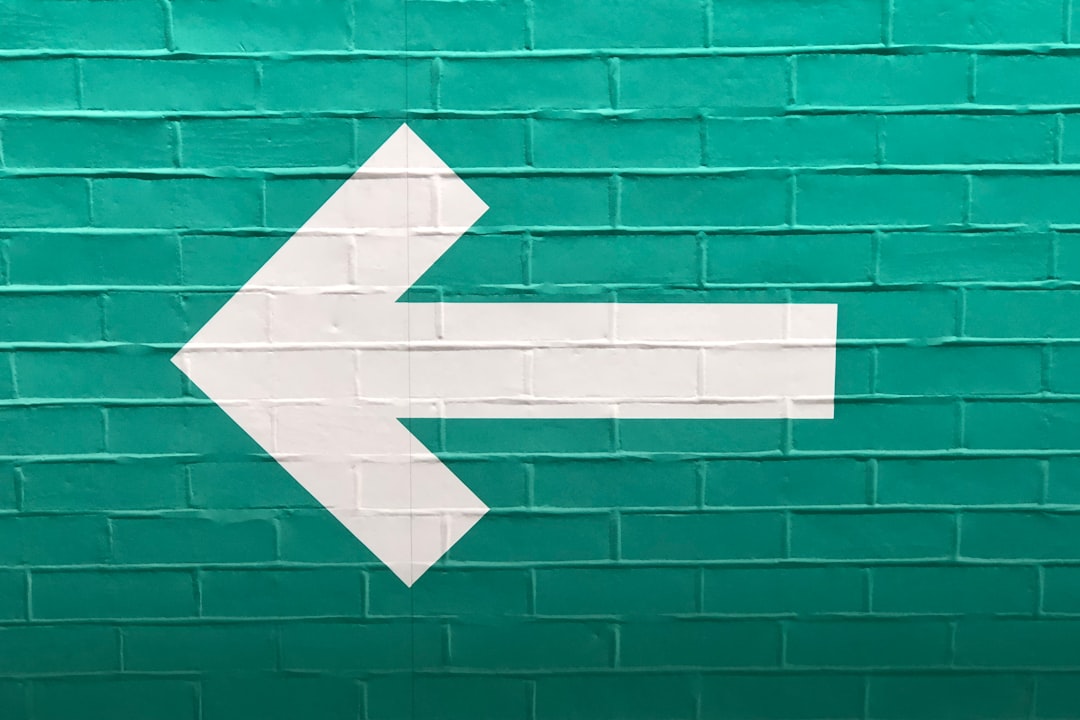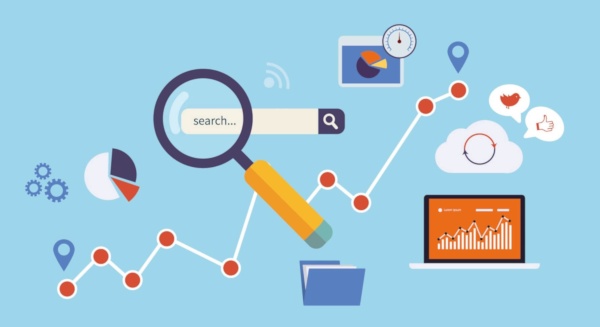
According to its website, “Tracker is a filesystem indexer, metadata storage system and search tool.”
“By using Tracker, you no longer have to remember where you’ve left your files. To locate a file you only need to remember something about it, such as a word in the document or the artist of the song. This is because as well as searching for files in the traditional way, by name and location, Tracker searches files’ contents and metadata.”
That’s great I guess for some people.
For me, Tracker is a massive pain as I have a lot of files, some of them huge and a lot of them being binary files (think images and photos, music files, videos, LibreOffice files, PDF documents, etc.) On my Fedora Linux installation, which is now running in a virtual machine on a brand new MacBook Pro, the Tracker extractor and indexer uses a lot of CPU resources. Too much in fact for something that I never ever use.
You see, I am an “informatician” (i.e. a computer scientist — a very bad designation — think calling a surgeon a scalpel scientist) and, as such, I make it a must to properly save all my files in folders and subfolders. I also name the files very consistently with dates, sensible use of words, etc. for proper sorting and, hence, searching.
So I don’t need Tracker as I pretty much can narrow down to the single file I need in a few seconds.
How to disable Tracker in Gnome
I found the following set of commands online which disable Tracker:
gsettings set org.freedesktop.Tracker.Miner.Files enable-monitors false
gsettings set org.freedesktop.Tracker.Miner.Files ignored-files "['*']"
gsettings set org.freedesktop.Tracker.Miner.Files crawling-interval -2
Looking at the source code of Tracker, the -2 indicates that Tracker should be disabled. The next step is to kill all current Tracker processes:
pkill tracker
and, finally, clear the Tracker cache
rm -rf ~/.cache/tracker